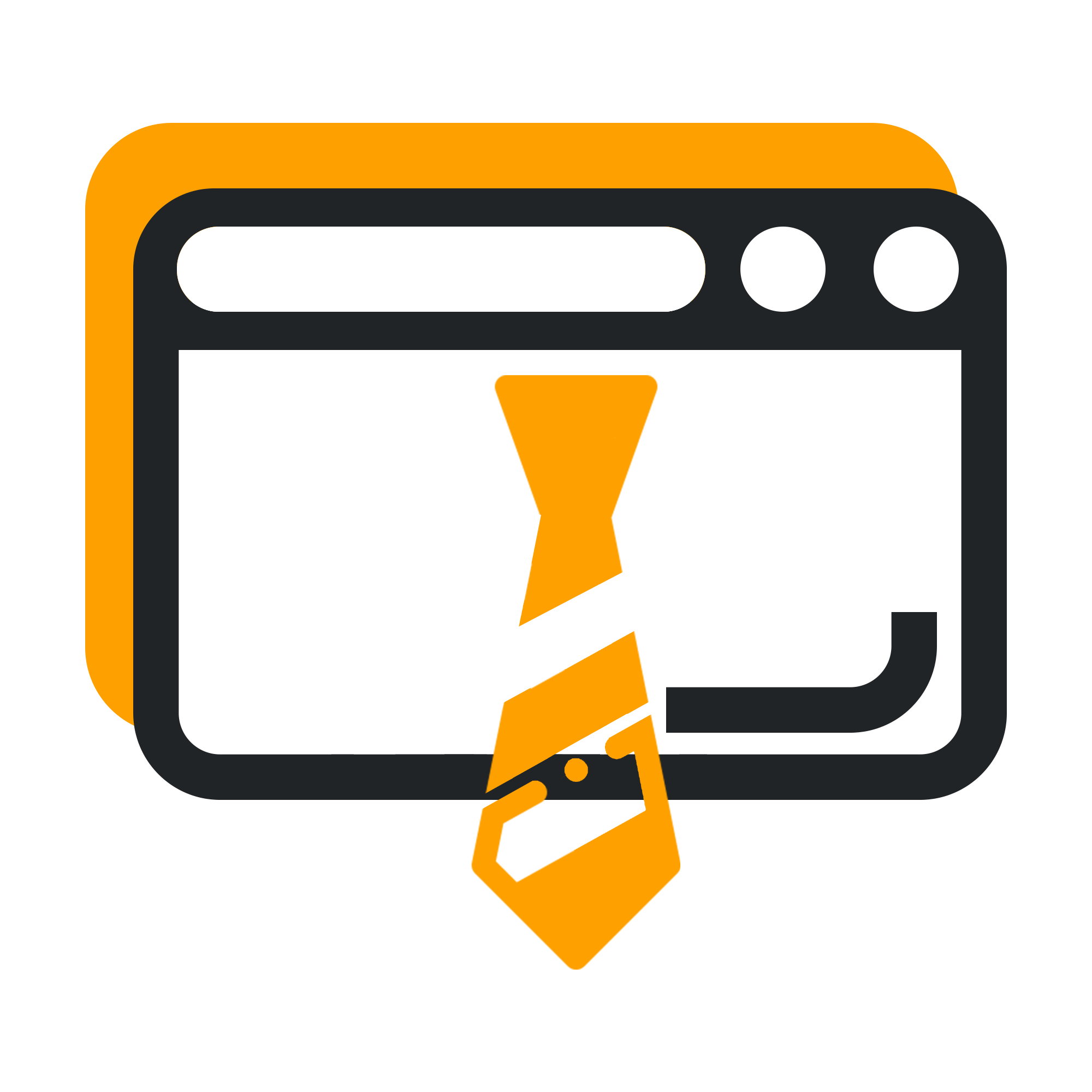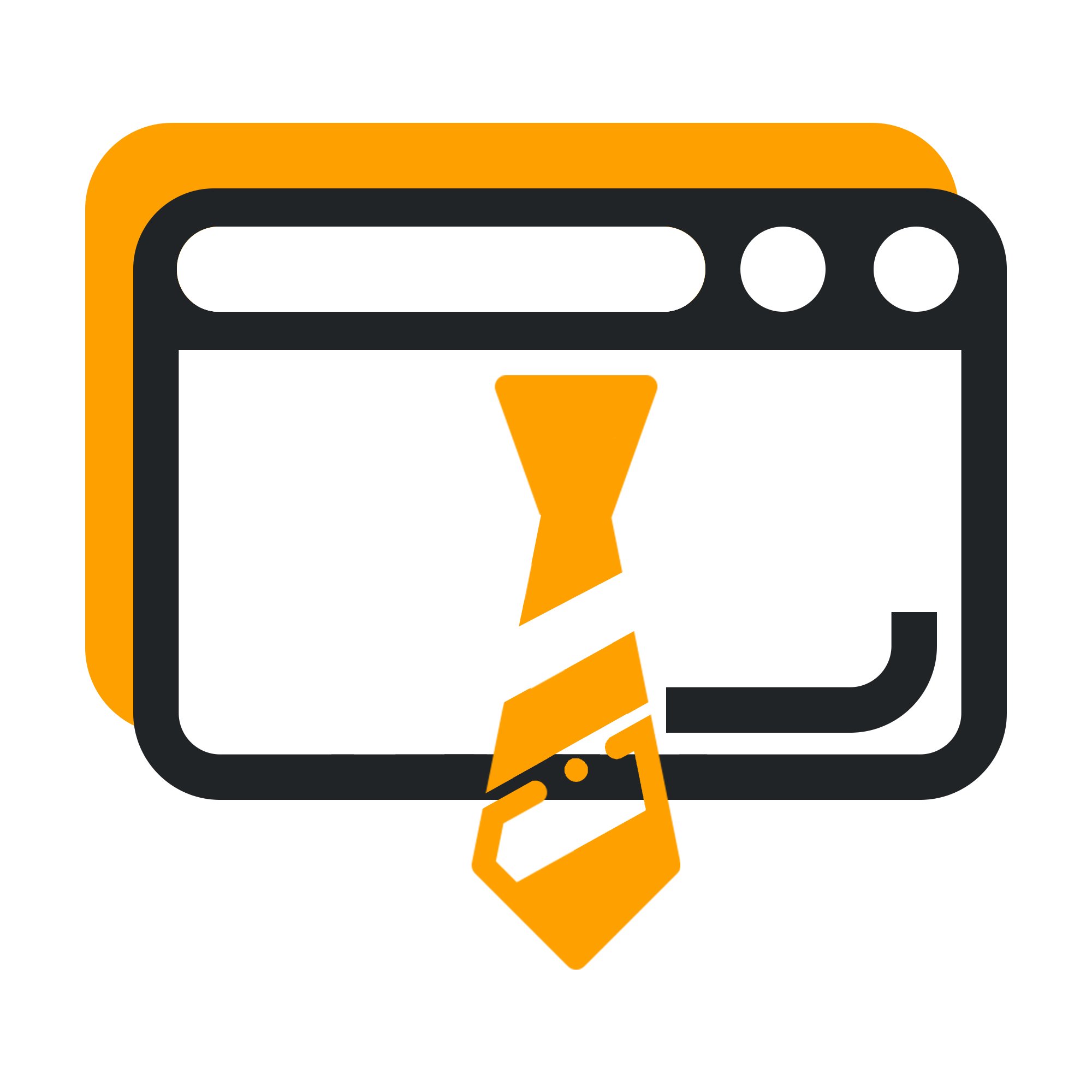آموزش نصب وردپرس روی هاست CPanel یا سی پنل
آنچه در این مقاله میخوانید
آموزش ویدیویی نصب وردپرس روی هاست CPanel یا سی پنل
امروزه شرکتهای فراوان و متنوعی برای ارئه هاست در دنیا وجود دارند. هاست میتواند شامل انواع مختلفی مانندهاست ایران، کانادا، آلمان و… باشد. اغلب هاستهای خارج از ایران از سی پنل استفاده میکنند. درنتیجه ابتدا به آموزش نصب وردپرس روی هاست CPanel میپردازیم. این کار بهراحتی و تنها با چند کلیک ساده امکانپذیر است.
نصب وردپرس روی هاست CPanel
خب در قدم اول برای شما توضیحاتی در خصوص نصب وردپرس روی سی پنل قرار میدهیم. همچنین شما را با سی پنل آشنا میکنیم. بنابراین اگر میخواهید با این پنل مدیریتی آشنا شوید با ما در این مقاله همراه باشید.
سی پنل یا CPanel چیست؟
سی پنل مانند دایرکت ادمین یک پنل مدیریت هاستینگ میباشد. سی پنل با توجه به امکانات فوقالعادهای که دارد نسبت به دایرکت ادمین از محبوبیت بیشتری برخوردار میباشد و اکثراً روی هاستینگهای خارج از کشور نصب میشود. اما متأسفانه به دلیل تحریم امکان نصب سی پنل روی هاستینگهای ایران وجود ندارد.

وارد شدن به سی پنل
برای نصب سی پنل شما باید ابتدا به آدرس ورود سی پنل بروید. (بهعنوانمثال:siteposh.ir:2082). توجه کنید که شما باید این آدرس را از شرکتی که هاست خود را از آن خریداری نمودهاید دریافت کنید.

بعد از وارد شدن به سی پنل، باید مطابق شکل بالا رمز عبور و نام کاربری خود را در آنجا وارد کنید. بهاینترتیب است که میتوانید وارد Cpanel سایت خود شوید. در ادامه بعد از ورود به سی پنل میتوانید وردپرس را روی سایتتان آپلود کنید.
نصب وردپرس روی هاست
شما میتوانید پوشه و محدرات سایت خود بهراحتی با کلیک برروی قسمت File Manager مشاهده نمایید. این فایل در یکی از قسمتهای CPanel وجود دارد و دستیابی به آن از بین فایلهای مختلف موجود در سی پنل بهسادگی برای شما امکانپذیر است.

خب در ادامه برای نصب ورپرس بر روی Public_html دوبار کلیک کنید بهاینترتیب شما میتوانید وارد پوشه اصلی سایتتان شوید.

در نظر داشته باشید که بعد از ورود به public_html اگر سایت خام باشد؛ هیچ فایلی درون public_html وجود ندارد. البته شاید چند فایل وجود داشته باشد که مهم نیست میتوانید آنها را حذف کنید. همچنین اگر شما قصد داشته باشد وردپرس خود را دوباره از صفر نصب کنید باید حتماً پوشه وردپرس جدید را دانلود کرده و وردپرس قدیمی خود را پاککنید؛ یا اگر بخواهید دوباره وردپرس را از صفر نصب کنید، باید پوشه وردپرس جدید را دانلود و وردپرس قدیمی خود را پاک و سپس فایل خود را آپلود کنید.


در ادامه و پس از آپلود فایل به تب قبلی بازگردید و روی گزینه reload کلیک کنید. اکنون مشاهده میکنید که فایل نصبی وردپرس آپلود شده است. در ادامه روی فایل راست کلیک کرده و گزینه Extract را انتخاب کنید؛ بهاینترتیب محتوای پوشه بهصورت کامل روی پوشه برونریزی میشود.
اکنون فایل خود را جهت آپلود شدن انتخاب میکنیم.
حالا مشاهده میکنید که وردپرس آپلود شده است. سپس در ادامه باید فایل خود را اکسترکت کنیم. جهت انجام این کار باید روی فایل، راست کلیک کرده و روی گزینه “Extract” کلیک کنید.

سپس باید وارد پوشه WordPress شوید و تمام فایلهای موجود در این پوشه را به پوشه public_html انتقال دهید. روی فایل ها راست کلیک و move را انتخاب کنید. سپس WordPress را از مسیر حذف کنید.
ساخت دیتابیس برای اتصال به وردپرس
حتماً به این نکته توجه داشته باشید که شما برای نصب وردپرس به یک دیتابیس نیاز دارید؛ که جهت انجام این کار باید از طریق قسمت دیتابیس و زیرمجموعه My SQL Database Wizard کلیک کنید.

در این قسمت نام دیتابیس خود را وارد کنید. سپس روی Next Step کلیک کنید.

شما برای وارد شدن به دیتابیس نیازمند یک نام کاربری و رمز هستید که میتوانید مطابق تصویر زیر در مرحله بعد بهراحتی آن را بسازید.

روی Create User کلیک کنید. وارد مرحله بعد خواهید شد.

در این مرحله کافیست تمام تیکها را فعال کرده و روی Make Changes کلیک کنید.
شروع نصب ۵ دقیقهای وردپرس
اکنون میتوانید بهسادگی با واردکردن آدرس سایت خود وارد نصب کننده وردپرس شوید. مشاهده میکنید که نصب کننده وردپرس بهراحتی وردپرس را روی سایت شما نصب خواهد کرد. این کار برخلاف گذشته بسیار ساده و روان است. در مرحله اول کافیاست زبان خود را روی فارسی قرار دهید.

روی گزینه ادامه کلیک کنید.

حالا بزن بریم را کلیک میکنیم تا بتوانیم اطلاعات دیتابیس را وارد کنیم.

نام پایگاه داده: به دیتابیسی گفته میشود که بخواهید وردپرس روی آن اجرا شود.
نام کاربری My Sql: نامی است که شما از Cpanel قسمت My SQL User ساختهاید.
رمز My Sql: به گذرواژهای گفته میشود که از قسمت My Sql User ساختید.
میزبان پایگاه داده: همان Localhost میباشد؛ و یا اگر این سرویس کار نکرد سرویس میزبانیهاست سایت شما است.
شما بهتر است جهت امنیت بیشتر پیشوند را تغییر دهید. بهعنوانمثال: re_
در مرحله بعد باید اطلاعات دیتابیس را وارد کنید و در ادامه با این پیغام همیشگی روبرو خواهید شد.
خب، رفیق! دیگه تو این مرحله از نصب کار شما انجام شد و وردپرس میتونه با پایگاهداده ارتباط برقرار کند، اگر آمادهای، وقتش شده که…

سپس شما باید روی راهاندازی نصب کلیک کنید؛ و پس از آن اطلاعات نهایی که شامل نام کاربری، رمز عبور، نام سایت و ایمیل مدیر سایت میباشند را وارد کنید. بهاینترتیب وردپرس روی سایت شما به خوبی نصب و قابلاجرا میشود.

در نظر داشته باشید که بعد از اجرای نصب کننده وردپرس بهراحتی نصب و اجرا میشود. شما میتوانید از وردپرس فارسی لذت ببرید.